|
|
2010-09-16
, 13:37
|
|
|
Posts: 3,159 |
Thanked: 2,023 times |
Joined on Feb 2008
@ Finland
|
#2
|
use the browser. Open desired folder with browser and choose add bookmark to desktop
__________________
Want to know something?
K.I.S.S. approach:
wiki category:beginners. Browse it through and you'll be much wiser!
If the link doesn't help, just use
Google Custom Search
Want to know something?
K.I.S.S. approach:
wiki category:beginners. Browse it through and you'll be much wiser!
If the link doesn't help, just use
Google Custom Search
|
|
2010-09-16
, 13:38
|
|
Posts: 1,096 |
Thanked: 760 times |
Joined on Dec 2008
|
#3
|
i think you can create bookmarks in browser using file:// protocol
and then you can put on the desktop
There may also be a long dbus command to open the file manager app to a specific location, but I am not sure about that. basically you would make a desktop file containing the dbus command
and then you can put on the desktop
There may also be a long dbus command to open the file manager app to a specific location, but I am not sure about that. basically you would make a desktop file containing the dbus command
| The Following User Says Thank You to quipper8 For This Useful Post: | ||
|
|
2010-09-16
, 13:50
|
|
Posts: 2 |
Thanked: 0 times |
Joined on Jun 2010
|
#4
|
Cool, thank you for these replies. I didn't think of the browser option!
Ok so, this works fine, but the shortcuts will ultimately open said files/folders in the browser
In my idea, the shortcuts should open each file in it's "native" app, and each folder in the file manager.
So yes, i was more thinking of a command to open the file manager to a specific location; or a specific file in it's app (just the way the file manager opens files really)
So, i will check how to create a dbus command for that.
Anyway, i think i'll post a brainstorm about it, as i feel that it could be a convenient feature to add to the GUI.
Ok so, this works fine, but the shortcuts will ultimately open said files/folders in the browser
In my idea, the shortcuts should open each file in it's "native" app, and each folder in the file manager.
So yes, i was more thinking of a command to open the file manager to a specific location; or a specific file in it's app (just the way the file manager opens files really)
So, i will check how to create a dbus command for that.
Anyway, i think i'll post a brainstorm about it, as i feel that it could be a convenient feature to add to the GUI.
|
|
2010-09-16
, 13:56
|
|
Posts: 436 |
Thanked: 406 times |
Joined on Jan 2010
|
#5
|
You can try this to open files for the time being (Warning this maybe a bit buggy):
1) Download desktop execution widget
2) Make sure you have selected only "update when clicked" before adding a new command.
3) Add a new command which syntax goes like this:
cd /pathname && process filename.txt
where "pathname" is the directory of the file, "process" is the program you want to use and "filename" is the name of the file you want to open.
For example:
cd /home/user && leafpad Script.txt
As for opening file paths, I think you can try using the web browser as a filemanager and book mark folder directories, but I have never tried it.
Last edited by SavageD; 2010-09-16 at 15:28.
1) Download desktop execution widget
2) Make sure you have selected only "update when clicked" before adding a new command.
3) Add a new command which syntax goes like this:
cd /pathname && process filename.txt
where "pathname" is the directory of the file, "process" is the program you want to use and "filename" is the name of the file you want to open.
For example:
cd /home/user && leafpad Script.txt
As for opening file paths, I think you can try using the web browser as a filemanager and book mark folder directories, but I have never tried it.
Last edited by SavageD; 2010-09-16 at 15:28.
|
|
2010-09-28
, 00:55
|
|
Posts: 82 |
Thanked: 197 times |
Joined on Jun 2010
|
#6
|
Originally Posted by SavageD

I wanted to open an image with the image viewer this way, but had no luck. I tried cd /home/user/MyDocs/.images && image-viewer photo.jpg
You can try this to open files for the time being (Warning this maybe a bit buggy):
1) Download desktop execution widget
2) Make sure you have selected only "update when clicked" before adding a new command.
3) Add a new command which syntax goes like this:
cd /pathname && process filename.txt
where "pathname" is the directory of the file, "process" is the program you want to use and "filename" is the name of the file you want to open.
For example:
cd /home/user && leafpad Script.txt
also tried image_viewer. Both are stated as the exec in the real shortcut for the image viewer. Any ideas?
|
|
2010-09-28
, 01:16
|
|
Posts: 436 |
Thanked: 406 times |
Joined on Jan 2010
|
#7
|
Originally Posted by outdoors

Basically if an app cant open with an xterm command, then it wont work with the command line I gave before.
I wanted to open an image with the image viewer this way, but had no luck. I tried cd /home/user/MyDocs/.images && image-viewer photo.jpg
also tried image_viewer. Both are stated as the exec in the real shortcut for the image viewer. Any ideas?
For example leafpad can be called in xterm using
leafpad filename.txt
however image-viewer cant, at least not with a simple command. It may need a long dbus command which I'm not certain of. If i ever figure it out I would post back here.
|
|
2010-09-28
, 01:30
|
|
Posts: 82 |
Thanked: 197 times |
Joined on Jun 2010
|
#8
|
Originally Posted by SavageD

I see. That is to bad.
Basically if an app cant open with an xterm command, then it wont work with the command line I gave before.
For example leafpad can be called in xterm using
leafpad filename.txt
however image-viewer cant, at least not with a simple command. It may need a long dbus command which I'm not certain of. If i ever figure it out I would post back here.
Perhaps some kind dev could modify the photo slideshow widgets that are available. In them you can select folder, and when pressed they are opened in the imageviewer.
But instead of having an actual slide show it could be modified to look exactly like the regular app shortcuts. That way we could open a specific folder in the image viewer from the desktop.
It sounds simple at least.
Any takers?
|
|
2010-09-28
, 01:55
|
|
|
Posts: 1,023 |
Thanked: 4,421 times |
Joined on Feb 2010
@ Argentina
|
#9
|
I have an idea, give me 10 minutes...
EDIT: here we go...
Untar openfile and paste the binary in /usr/bin
Then create your .desktop file.
Here's an example:
For open folders you can't use the default filemanager.
But FileBox can do this.
Here's an example:
Last edited by CepiPerez; 2010-09-28 at 02:21.
EDIT: here we go...
Untar openfile and paste the binary in /usr/bin
Then create your .desktop file.
Here's an example:
Code:
[Desktop Entry] Encoding=UTF-8 Version=0.13 Type=Application Name=Image Exec=openfile '/path/to/image.jpg' Icon=general_image
But FileBox can do this.
Here's an example:
Code:
[Desktop Entry] Encoding=UTF-8 Version=0.13 Type=Application Name=DCIM Exec=filebox '/home/user/MyDocs/DCIM' Icon=general_folder
Last edited by CepiPerez; 2010-09-28 at 02:21.
|
|
2010-09-28
, 10:00
|
|
Posts: 82 |
Thanked: 197 times |
Joined on Jun 2010
|
#10
|
Originally Posted by CepiPerez

Hey, tnx for the effort. However, I could not get it to work.
I have an idea, give me 10 minutes...
EDIT: here we go...
Untar openfile and paste the binary in /usr/bin
Then create your .desktop file.
Here's an example:
For open folders you can't use the default filemanager.Code:[Desktop Entry] Encoding=UTF-8 Version=0.13 Type=Application Name=Image Exec=openfile '/path/to/image.jpg' Icon=general_image
But FileBox can do this.
Here's an example:
Code:[Desktop Entry] Encoding=UTF-8 Version=0.13 Type=Application Name=DCIM Exec=filebox '/home/user/MyDocs/DCIM' Icon=general_folder
I put your open desktop file in that location and made .desktop file with notepad utf-8 naming it img.desktop (and removed the .txt ending) and changing the exec line then placed it in usr/share/applications/hildon
Restarted, but nothing shows up in the add widget/shortcut menu or anywhere else. Could you give further instructions on this?
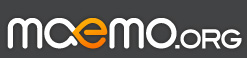
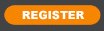






This is my first post on the forum, i've checked before posting but could not seem to find information about this; so i hope i'm not bringing back a long-closed topic.
I've been using and loving a N-900 for almost one year.
Something i happen to do quite often is go through the file manager to access several files/folders i use to work with.
So i've been wondering if there was a way to put a direct access to them on the desktop, apparently there's none.
I tried both from the "add shortcut" desktop option, which only offers apps/widgets; and from the file manager itself, but there's no "create shortcut" option for files/folder.
The way i see it, shortcuts to files could launch the matching application just the way the file manager does; and shortcuts to folders could open said folder in the file manager.
Anyone else interested in such features ?
Worth creating a brainstorm ?