|
|
2019-01-14
, 23:21
|
|
|
Community Council |
Posts: 1,669 |
Thanked: 10,225 times |
Joined on Nov 2014
@ Lower Rhine
|
#32
|
Relax, i am editing this post with instructions.
First of all, here are the RescueOS images.
It is not your fault for missing them. We could have realized there is no complete package. You have to collect the files individually.
You got the flasher, great. The output says flasher is not able to find the image.
Now get the "rescueOS_n900_kernel_1.3.zImage" and "rescueOS-1.3.img" from https://n900.quitesimple.org/rescueOS/rescueOS-1.3/ by right clicking on the file and select "save as". Then select the same directory as you did for the flasher to save to.
Former command was for version 1.2 of rescueOs.
I was not aware we have 1.3, so this would be the command now for 1.3
BTW, you owe us to stay here and sometime in a distant future ditch your windows, now that you have your first succesfull shell masterrace experience 


Last edited by mosen; 2019-01-14 at 23:36.
First of all, here are the RescueOS images.
It is not your fault for missing them. We could have realized there is no complete package. You have to collect the files individually.
You got the flasher, great. The output says flasher is not able to find the image.
Now get the "rescueOS_n900_kernel_1.3.zImage" and "rescueOS-1.3.img" from https://n900.quitesimple.org/rescueOS/rescueOS-1.3/ by right clicking on the file and select "save as". Then select the same directory as you did for the flasher to save to.
Former command was for version 1.2 of rescueOs.
I was not aware we have 1.3, so this would be the command now for 1.3
Code:
flasher-3.5 -k rescueOS_n900_kernel_1.3.zImage -n rescueOS-1.3.img -l -b"rootdelay root=/dev/ram0"



__________________
Watch our weird watchfaces for mighty AsteroidOS
Performance comparison Video Sailfish 2.0 vs 1.1.9 vs 1.1.7
[MC eV] Maemo Community eV membership application please concider to join!
Watch our weird watchfaces for mighty AsteroidOS
Performance comparison Video Sailfish 2.0 vs 1.1.9 vs 1.1.7
[MC eV] Maemo Community eV membership application please concider to join!
Last edited by mosen; 2019-01-14 at 23:36.
| The Following 7 Users Say Thank You to mosen For This Useful Post: | ||
|
|
2019-01-15
, 03:53
|
|
Posts: 27 |
Thanked: 64 times |
Joined on Jan 2019
|
#33
|
thanks for your patience Mosen but imust be doing lots of things wrong. I get to the point of "suitable device not found...", and then is when I connect the N900 to the laptop and the phone goes into that opaque screen with the usb icon in the top right corner as instructed but nothing else happens after. phone does do anything else and the most annoying is that command prompt screen doesn't allow me to write anything else. the prompt is there blinking but that's all. very frustrating. do I have to switch on the phone after plugging it to the usb? and also those RescueOS images that you posted (thanks sincerely for all your time and patience)... do I have to save tham all in the same forlder as the rest of files? or only the rescue 1.3? none? hmmm I cant find what am I doing wrong
|
|
2019-01-15
, 05:34
|
|
|
Posts: 1,704 |
Thanked: 4,752 times |
Joined on Apr 2018
@ Helsinki, Finland.
|
#35
|
All the files, flasher and the rescue images have to be saved to the same folder. And if I remember correct I opened the flasher in the command prompt by right clicking the flasherfile and choosing "open in command prompt". I don't remember did I have to do something to get that option to be seen with the right click. Can anyone else confirm doing it from there. And if I remember correct you shut down your N900, then you plug it to the computer, then you run the code mosen gave you. Been a while since did those stuff myself. I can really appreciate the way mosen explains things. He knows how to give instructions legs on the both edges. I normaly find only answers which assume you are skilled with all kinds of stuff like where certain files are located on the device, how you get there through command prompt, how to make, copy, remove files or fetch them from some repositories which you should also know and have wrote the paths to right places. I kinda understand that if people get used to have conversations where everybody knows everything it is hard come back to earth where some others are just learning to fly. I'm very glad though that on this forum I have not been humiliated publicly for not knowing something.
|
|
2019-01-15
, 06:31
|
|
Community Council |
Posts: 4,920 |
Thanked: 12,867 times |
Joined on May 2012
@ Southerrn Finland
|
#36
|
Using rescueOS is pretty straightforward, @mosen did give quite thorough rundown of the needed steps already.
Basically you need 3 things;
Before you start this, your N900 must be switched OFF.
When you have downloaded those thinks to a folder, then you open command prompt and go to that folder and give this command;
flasher-3.5 -k rescueOS_n900_kernel_1.2.zImage -n rescueOS-1.2.img -l -b"rootdelay root=/dev/ram0"
After you get to the "suitable device not found..." prompt, THEN plug in the USB cord of the N900
Now what hqappens is your N900 boots up and you get to the console, there are some text helps screens.
On the command prompt you can now enter the command to remove lock code.
Basically you need 3 things;
- flasher-3.5 tool
- rescueOS_n900_kernel_1.2.zImage
- rescueOS-1.2.img
Before you start this, your N900 must be switched OFF.
When you have downloaded those thinks to a folder, then you open command prompt and go to that folder and give this command;
flasher-3.5 -k rescueOS_n900_kernel_1.2.zImage -n rescueOS-1.2.img -l -b"rootdelay root=/dev/ram0"
After you get to the "suitable device not found..." prompt, THEN plug in the USB cord of the N900
Now what hqappens is your N900 boots up and you get to the console, there are some text helps screens.
On the command prompt you can now enter the command to remove lock code.
__________________
Dave999: Meateo balloons. What’s so special with em? Is it a ballon?
Dave999: Meateo balloons. What’s so special with em? Is it a ballon?
|
|
2019-01-15
, 08:37
|
|
|
Community Council |
Posts: 1,669 |
Thanked: 10,225 times |
Joined on Nov 2014
@ Lower Rhine
|
#37
|
Originally Posted by juiceme

hihi, we again differ in version. The files i linked would be 1.3 nad thus 
flasher-3.5 -k rescueOS_n900_kernel_1.2.zImage -n rescueOS-1.2.img -l -b"rootdelay root=/dev/ram0"
flasher-3.5 -k rescueOS_n900_kernel_1.3.zImage -n rescueOS-1.3.img -l -b"rootdelay root=/dev/ram0"
ica, really no problem.
you are doing two major things right already.
1. you are not running away when it becomes complicated.
2. you learn to describe your problems/issues and formulated questions from that.
One day your questions will be so precise, you will find matching answers for them only by hacking the question into a search engine.
Until then, we are happy to point you to the root of your vaguely described issues.
__________________
Watch our weird watchfaces for mighty AsteroidOS
Performance comparison Video Sailfish 2.0 vs 1.1.9 vs 1.1.7
[MC eV] Maemo Community eV membership application please concider to join!
Watch our weird watchfaces for mighty AsteroidOS
Performance comparison Video Sailfish 2.0 vs 1.1.9 vs 1.1.7
[MC eV] Maemo Community eV membership application please concider to join!
|
|
2019-01-15
, 09:26
|
|
|
Posts: 862 |
Thanked: 2,511 times |
Joined on Feb 2012
@ Germany
|
#38
|
Ehmm it would be really easy when useing my image, also we would know where things are and what command to type in exactly and no need to open command prompt. No driver issues and so on because it is known to work. 
This hint could help, if the device is not found:
Press 'u' button and hold it while plug in the USB cable. Now you could release the button.

This hint could help, if the device is not found:
Press 'u' button and hold it while plug in the USB cable. Now you could release the button.
__________________
N900: gpxsee, fahrplan, gpscon, genwall, qrcode, hextool, libjansson4, libevent-2.0-5, cnee, psi-plus, mihphoto, shc
Maemo flasher/rescue live image.
Fremantle Harmattan SDK VM
N900: gpxsee, fahrplan, gpscon, genwall, qrcode, hextool, libjansson4, libevent-2.0-5, cnee, psi-plus, mihphoto, shc
Maemo flasher/rescue live image.
Fremantle Harmattan SDK VM
| The Following 4 Users Say Thank You to Halftux For This Useful Post: | ||
|
|
2019-01-15
, 10:24
|
|
|
Posts: 1,704 |
Thanked: 4,752 times |
Joined on Apr 2018
@ Helsinki, Finland.
|
#39
|
By the way: do you know how to go in the command prompt to the folder where you installed the flasher? Once I didn't. Easiest way is to copy the folder path in windows when you have the folder open and the path can be seen when you click the destination box on top of the folder. And then on the command prompt type first cd, leave one empty space and paste the path and hit enter. Then check with dir that you really are where the flasher is. And then run the flasher by typing the name of it and hit enter. Correct me if I'm wrong. This detailed information I would have wanted and needed when I first started to learn linux. Had been using windows only by clicking things and had never used command prompt. The installed linux and the screen had wrong resolution, after it had first been black before had changed boot option and then edited the config file, and then could not play dvds, and then the printer didin't work, neither screen brightnes control, and then this and that and that and this and everything had to be fixed through terminal using all kinds of scripts I didn't (and still many don't) understand just hoping they work and if I mess something I don't know how to check what went wrong or know how to fix it. Still I love linux and have a total crush on with N900, my destiny.
Last edited by Maemish; 2019-01-15 at 10:37.
Last edited by Maemish; 2019-01-15 at 10:37.
|
|
2019-01-15
, 11:00
|
|
|
Community Council |
Posts: 1,669 |
Thanked: 10,225 times |
Joined on Nov 2014
@ Lower Rhine
|
#40
|
Yes, personally i would have done that.
But having much experience with windows users, i wanted to avoid explaining how to put an image to a USB drive. I may be wrong.
ica, if you still encounter issues. Try to exactly document what you did please. in steps 1. 2. 3...
I can not make out when you tried to turn on the device for example.
And Halftux is totally right. If we can't explain you how to do it on windows, next step will be using the live-image halftux linked in his footer. Steps sound simple: copy it to a usb stick and boot a live debian environment. This will help others to guide you more exactly.

Even in windows cmd, you can type "cd " and then hit TAB key to switch through possible directories on alphabetical order to enter.
If you know you want to enter folder "Desktop" for example, just type "cd D" and hit TAB to autocomplete if only one folder starting with D exists.
You can either enter that folder by hitting enter, or append a \ after the autocomplete to further navigate into subfolders with TAB.
Last edited by mosen; 2019-01-15 at 11:44.
But having much experience with windows users, i wanted to avoid explaining how to put an image to a USB drive. I may be wrong.
ica, if you still encounter issues. Try to exactly document what you did please. in steps 1. 2. 3...
I can not make out when you tried to turn on the device for example.
And Halftux is totally right. If we can't explain you how to do it on windows, next step will be using the live-image halftux linked in his footer. Steps sound simple: copy it to a usb stick and boot a live debian environment. This will help others to guide you more exactly.
Originally Posted by Maemish

Then your next wow will be TAB completion 
And then on the command prompt type first cd, leave one empty space and paste the path and hit enter.

Even in windows cmd, you can type "cd " and then hit TAB key to switch through possible directories on alphabetical order to enter.
If you know you want to enter folder "Desktop" for example, just type "cd D" and hit TAB to autocomplete if only one folder starting with D exists.
You can either enter that folder by hitting enter, or append a \ after the autocomplete to further navigate into subfolders with TAB.
__________________
Watch our weird watchfaces for mighty AsteroidOS
Performance comparison Video Sailfish 2.0 vs 1.1.9 vs 1.1.7
[MC eV] Maemo Community eV membership application please concider to join!
Watch our weird watchfaces for mighty AsteroidOS
Performance comparison Video Sailfish 2.0 vs 1.1.9 vs 1.1.7
[MC eV] Maemo Community eV membership application please concider to join!
Last edited by mosen; 2019-01-15 at 11:44.
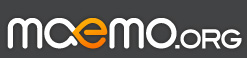
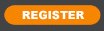







https://web.archive.org/web/20131117...env_downloads/
and I clicked on
maemo_flasher-3.5_2.5.2.2.exe.
im using a windows 7, when I paste
flasher-3.5 -k rescueOS_n900_kernel_1.2.zImage -n rescueOS-1.2.img -l -b"rootdelay root=/dev/ram0
into the command promp, I get:
flasher v2.5.2 (sep 24 2009)
rescueOS_n900_kernel_1.2.zImage: no such file or directory
I wonder if there is any problem with the version 2.5.2.
im completely lost, any help?